
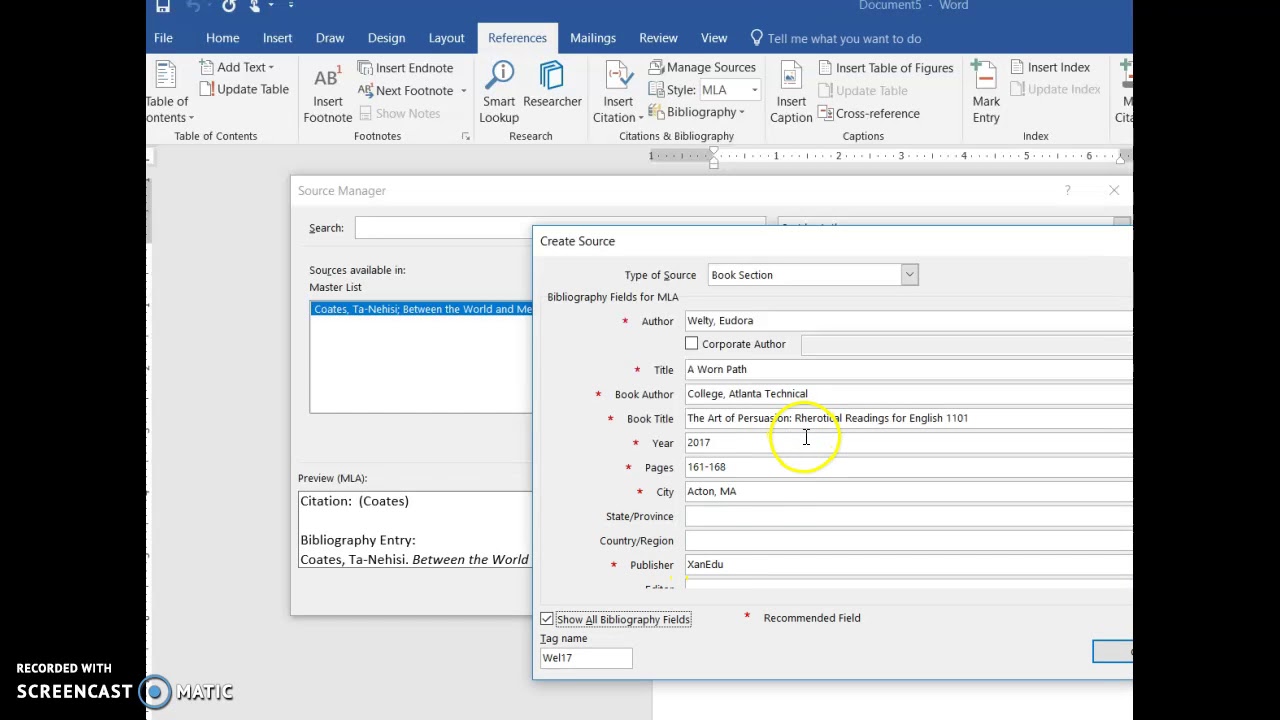
The new box takes the position of the selected box, and the selected box and all the boxes directly below it are each demoted one level. To insert a box one level above the selected box, click Add Shape Above. To insert a box at the same level as the selected box but before it, click Add Shape Before. To insert a box at the same level as the selected box but following it, click Add Shape After. You may have to double-click the SmartArt graphic to select it and open the Design tab. Note: If you do not see the SmartArt Tools or Design tabs, make sure that you have selected the SmartArt graphic. To enter your text, do one of the following:Ĭlick in a box in the SmartArt graphic, and then type your text. In the Choose a SmartArt Graphic gallery, click Hierarchy, click an organization chart layout (such as Organization Chart), and then click OK. On the Insert tab, in the Illustrations group, click SmartArt.Įxample of the Illustrations group on the Insert tab in PowerPoint 2016 If you're unfamiliar with using SmartArt graphics, you might want to read the following articles before getting started on an organization chart: Use a SmartArt graphic to create an organization chart in Excel, Outlook, PowerPoint, or Word to show the reporting relationships in an organization, such as department managers and non-management employees. Overview of creating an organization chart
#MICROSOFT WORD ADD IN SCRIPTURE HOW TO#
If you have Visio, read about how to use it to make an org chart in Create an organization chart in Visio. In conclusion, AutoVerse Add-in spears you the effort of searching for a certain verse manually and automates the procedure through a versatile engine at absolutely no cost.Tip: An alternative way to draw an org chart is with Visio, the Microsoft diagramming app.

There is a certain lag between the time you instruct it to fetch a verse and the time it makes the text available, but not of significant impact. When you select it, the add-in starts to search the Bible version you chose and then displays the content of the quote in Italic. In order to insert a new verse, you are required to specify the book, chapter and number of the verse, as mentioned previously, to select the text that results and to right-click it, at which point, a new context menu option should be noticeable. Options include as follows: New International Version, New Living Translation, New American Standard Bible, King James Version, New King James version and Young’s Literal Translation.
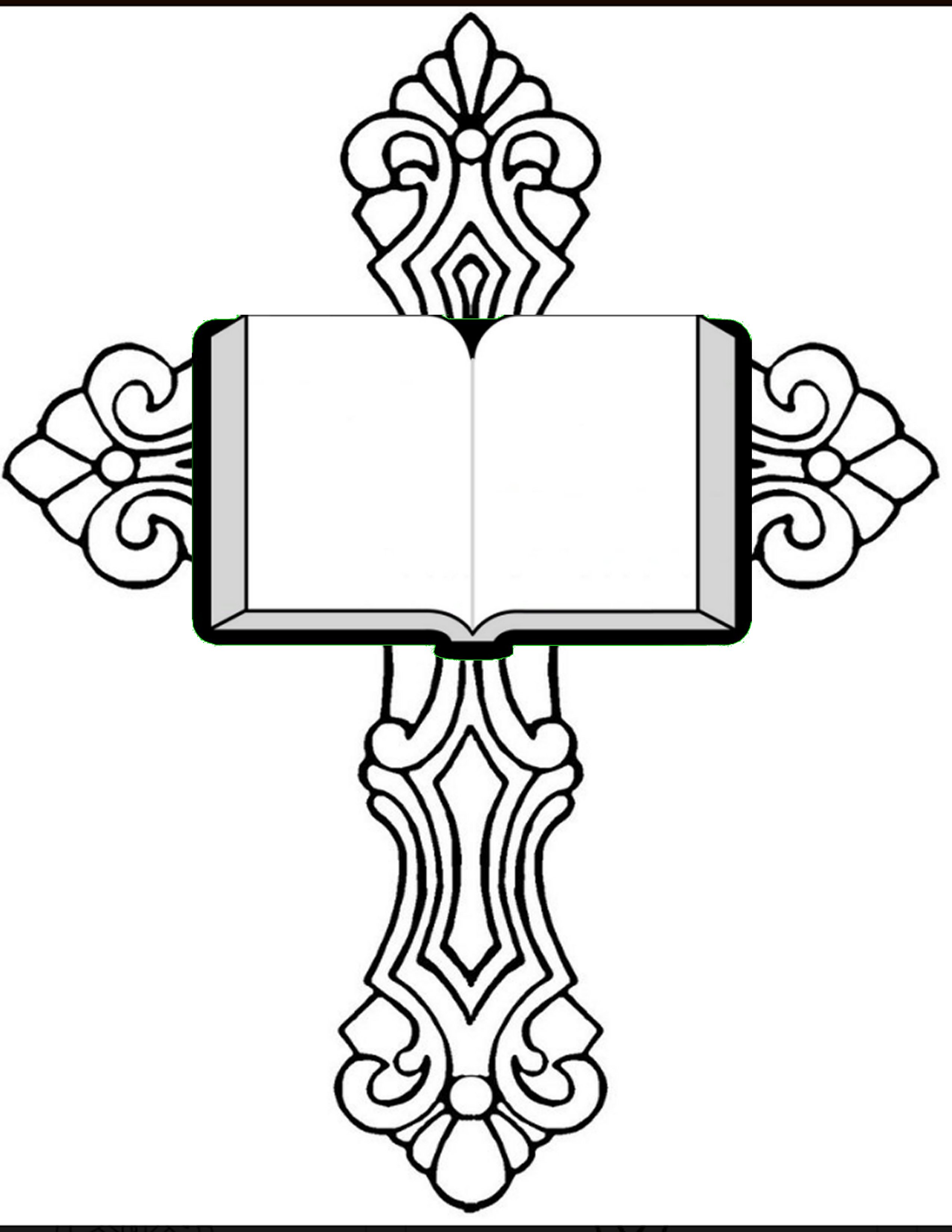
The next time you open the editor, you should be able to spot a new tab, named AutoVerse, from where you can choose the version of the Bible you want to work with. However, it is recommended that you exit Word for the operation to be carried out successfully. The installation process is hardly a challenge, as the application deploys in seconds and without significant user intervention. The whole operation is made possible via Word’s context menu. The purpose of the program is to automatically insert quotes from the Bible based on the name of the book, chapter and the number of the verse, which are to be input by the end user. AutoVerse Add-in is a helper that works exclusively with Microsoft Word, aiming to assist in writing documents that have topics related to religion.


 0 kommentar(er)
0 kommentar(er)
